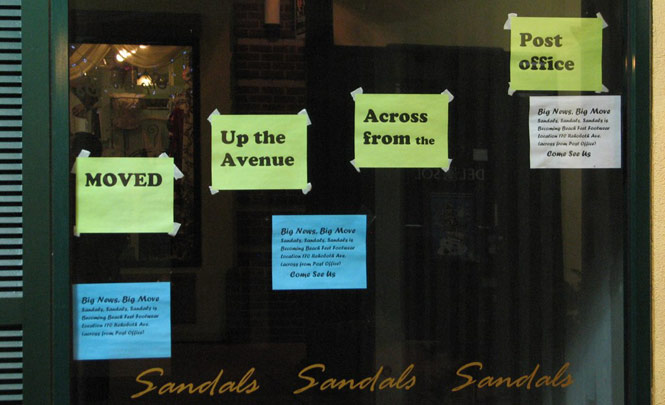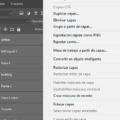Cómo importar y exportar bases de datos MySQL por consola en Linux
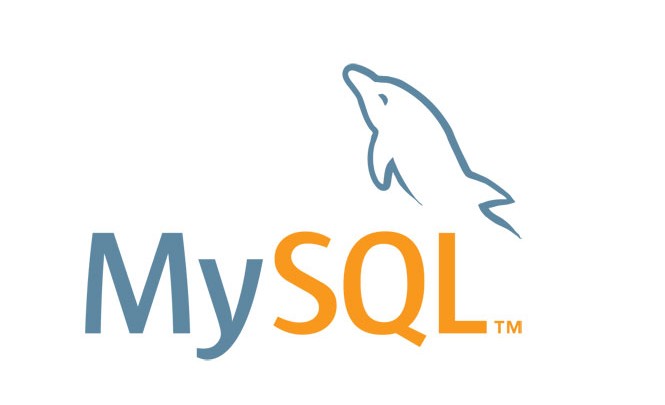
Cualquier webmaster o desarrollador de páginas web está acostumbrado a trabajar con bases de datos y en este sector lo más abundante es el sistema de gestión de base de datos MySQL. Hoy explicaremos cómo importar y exportar bases de datos MySQL por consola en Linux.
Hay muchas formas de trabajar con MySQL; los más puristas se conectan al servidor y trabajan por línea de comandos, mientras que el usuario medio está más habituado a interactuar con MySQL a través del panel phpMyAdmin, que nos permite una gestión más visual e intuitiva, el problema es que tiene ciertas limitaciones.
Si trabajamos con phpMyAdmin, tarde o temprano tendremos una base de datos que a importar que ocupará más de 2MB y no lo podremos hacer a través de este panel, pero como casi siempre, hay diversas soluciones a un mismo problema.
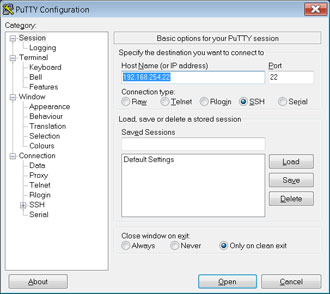
Ventana principal PuTTY, donde deberemos indicar la dirección IP o nombre de dominio que nos indique el proveedor de hosting.
Una opción es modificar el fichero “php.ini” para aumentar el tamaño máximo de un fichero de subida con el parámetro “upload_max_filesize” (poco recomendable por motivos de seguridad). Otra opción sería utilizar software de terceros para conectarse a la base de datos con una aplicación de escritorio, como HeidiSQL o MySQL-Front. Una alternativa diferente, que se explicará a continuación, es conectarse al servidor web Linux e importar o exportar la base de datos por línea de comandos (no aconsejable si no se tiene un mínimo de experiencia con alguna distribución de Linux).
Una vez tengamos los datos de acceso necesarios, deberemos hacer la conexión remota a través de SSH. Para lograrlo podemos usar Putty, un cliente SSH al cual le indicaremos la dirección IP o el nombre de dominio y a continuación se abrirá una ventana donde deberemos identificarnos con el usuario y la contraseña que nos hayan proporcionado.

Consola que conecta con el servidor donde nos tendremos que loguear con los datos que nos facilite el proveedor de hosting y posteriormente introducir los comandos para importar y exportar la base de datos.
El siguiente paso una vez establecida la conexión, es importar la base de datos que nos está llevando por este calvario, pero antes, es necesario subir al servidor el fichero “.sql” que contiene la base de datos (podemos hacerlo vía FTP). Si ya tenemos localizado en el servidor el fichero que acabamos de subir, deberemos introducir el siguiente comando:
mysql –u usuario_mysql -p nombre_bbdd < ruta_fichero_importación.sqlEl sistema pedirá la contraseña del usuario indicado en el comando anterior y una vez introducida, empezará el proceso de importación que durará unos pocos segundos. Si no aparece ningún error, es que todo ha ido bien.
Si por el contrario queremos exportar una base de datos ya existente, deberemos introducir el siguiente comando en la consola:
mysqldump –u usuario_mysql -p nombre_bbdd > fichero_exportación.sqlSeguidamente deberemos introducir la contraseña del usuario con el que hacemos la conexión a mysql y en unos segundos la base de datos quedará exportada en el mismo directorio sobre el que estamos trabajando. A continuación se puede teclear “exit” para finalizar la conexión o simplemente cerramos la ventana.
Se puede verificar que se ha hecho correctamente la importación o la exportación a través del panel phpMyAdmin, consultando las nuevas tablas que hemos importado en la base de datos o bien descargando vía FTP el fichero «.sql» exportado, respectivamente.
Aquí tienes la versión del tutorial en vídeo:
Si estás interesado en contratar un plan de hosting o dominio dale un vistazo a nuestra web principal, donde encontrarás toda la información que necesitas. Si tienes alguna duda, ponte en contacto con nosotros sin ningún tipo de compromiso.
- factory_shortcodes_assets:
- a:0:{}