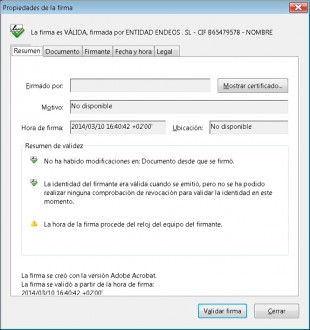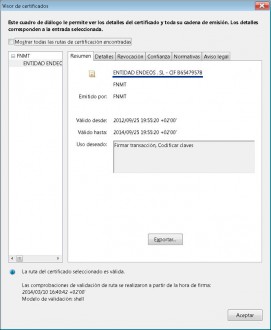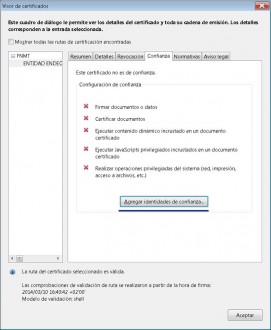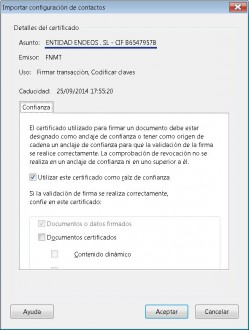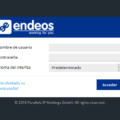Tutorial de instalación de certificados digitales

Con el paso del tiempo y la invasión de las nuevas tecnologías en todos los ámbitos, se establece y regula el sistema de transmisión de documentación electrónica de tal manera que tanto emisor como receptor disponen de documentos firmados digitalmente con certificados reconocidos.
Un ejemplo es el sistema de facturación electrónica, que debe cumplir además de las mismas condiciones que habitualmente regulan la facturación, una serie de requisitos que garanticen la autenticidad de su origen e integridad de su contenido.
En este artículo no pretendemos dar una extensa explicación sobre el sistema de facturación electrónica, sino proporcionarte información para que sepas cómo actuar y los pasos a seguir con este tipo de documentos cuando los recibas.
Si quieres conocer más detalles sobre “factura electrónica” no dudes en consultarnos. También puedes obtener más información en los siguientes enlaces del Ministerio de Hacienda y Administraciones Públicas:
- ¿Qué es la factura electrónica?
- Obligaciones legales para el expedidor
- Obligaciones legales para el destinatario
¿Qué hacer cuando nos llegue un documento digital firmado?
Para explicarlo seguiremos un ejemplo mediante las facturas que Endeos envía a sus clientes, partiendo de la base que en nuestro ordenador disponemos de Acrobat Reader, que podemos descargar gratuitamente.
Cuando abrimos un documento firmado digitalmente nos encontraremos con la siguiente pantalla:
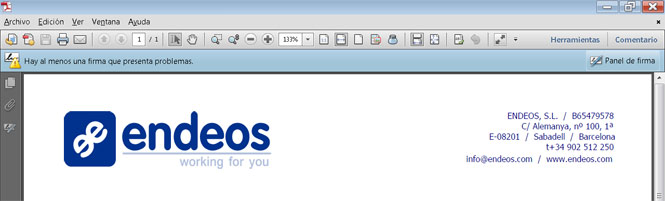
Vemos en la parte superior una advertencia sobre la firma
Como podemos ver, el programa nos advierte que el documento que estamos abriendo dispone de una firma y que “presenta problemas”. Realmente no son problemas como tal, sino que aún no hemos incorporado o validado el certificado del remitente. Para poder validarlo seguiremos los siguientes pasos:
Paso 1: pulsamos sobre el botón que indica la imagen con el círculo rojo, el botón de Firmas.
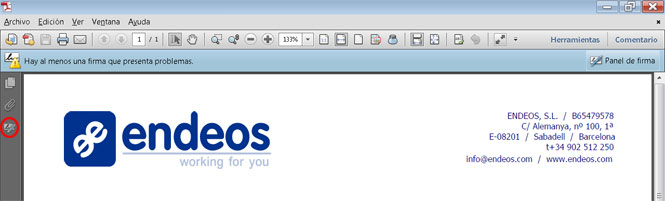
El botón de firmas podemos encontrarlo en el margen izquierdo
Una vez pulsado el botón se desplegará un panel en el lateral izquierdo con los datos de la firma del documento. En este momento simplemente debemos realizar clic con el botón derecho sobre la línea “Firmado por…”, aparecerá un menú emergente en el cual debemos hacer clic en la opción de “Validar firma”.
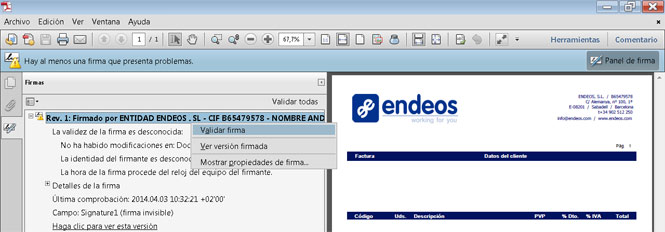
Proceso para empezar la validación de la firma
Entonces, obtendremos el siguiente mensaje y deberemos pulsar en el botón “Propiedades de la firma…”:

Paso 2: a continuación aparecerá una ventana con las propiedades de la firma:
Haremos clic en el botón “Mostrar certificado…” para obtener el siguiente mensaje en el que podemos ver que el certificado pertenece a la empresa que nos envía el documento, en nuestro caso ENDEOS SL.
Seguidamente hacemos clic en la pestaña “Confianza”:
Pulsaremos el botón de “Agregar identidades de confianza…” y tras el aviso aceptamos el certificado ya que conocemos al remitente.
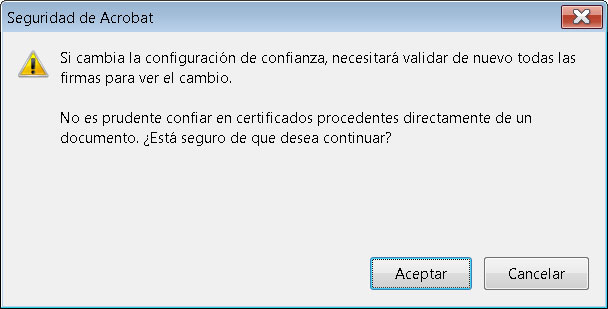
Paso 3: finalmente aparece la pantalla de importación de certificados y pulsamos “Aceptar”:
Una vez realizados todos los pasos indicados, cada vez que abramos un documento firmado de la entidad remitente, nos debería de aparecer con las firmas validadas:
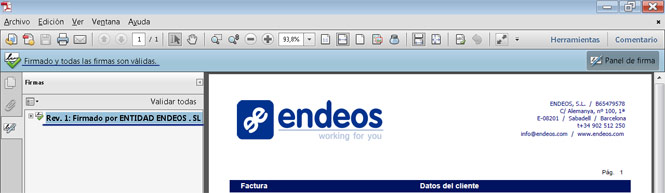
Vemos que ahora en la parte superior la firma aparece validada
Con esto concluimos este pequeño tutorial de instalación de los certificados de los documentos firmados digitalmente. Si tu empresa está interesada en implantar el sistema de facturación electrónica, no dudes en contactar con nosotros.