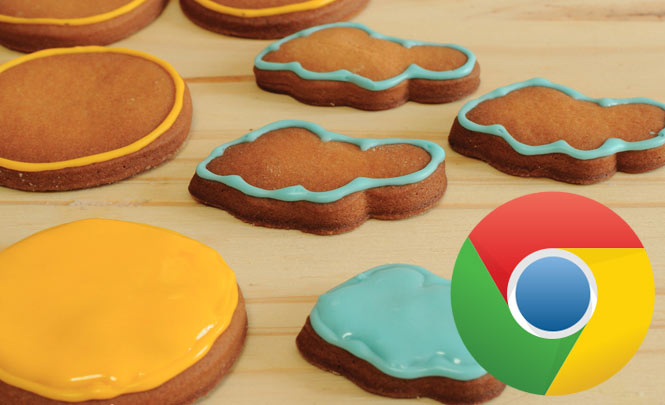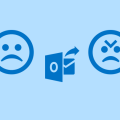Cómo eliminar duplicados en Excel, con reto para resolver
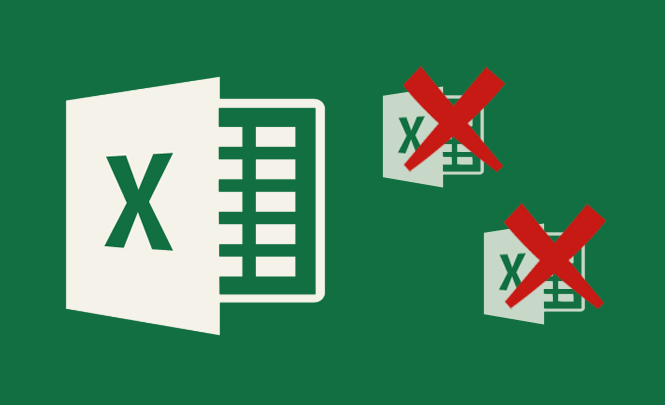
Como ya sabrás, Excel es una de las herramientas más utilizadas del paquete de Microsoft Office. Muchas son las ocasiones en las que hemos de tratar ficheros que contienen filas duplicadas y eso suele entorpecer nuestro trabajo.
Vamos a explicarte dos formas distintas de eliminar los duplicados: una sin alterar los datos originales, usando un filtro, y otra usando una opción de Excel que nos permite eliminar directamente filas duplicadas. También veremos una forma de simplemente marcar los duplicados, sin eliminarlos, por si queremos tratarlos de un modo personalizado. Finalmente te propondremos resolver un pequeño enigma.
Eliminar duplicados en Excel con un filtro
Si no queremos alterar los datos originales podremos configurar un filtro avanzado desde la pestaña de Datos, en la sección Ordenar y filtrar, en la opción Avanzadas:

En la caja de configuración indicaremos lo siguiente:
- Acción: copiar a otro lugar
- Rango de lista: columna A (o la que interese)
- Copiar a: columna B
- Marcaremos la opción para que copie solo los registros únicos
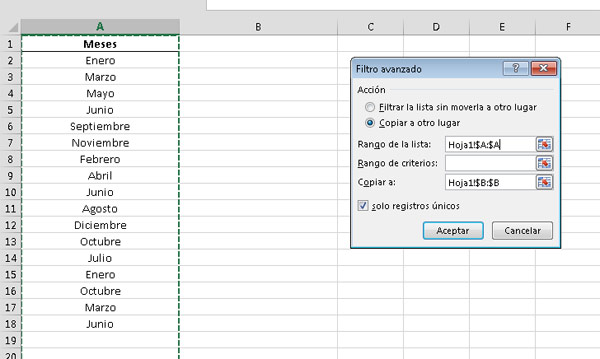
A continuación haremos clic en Aceptar y veremos como en la columna B se copia la columna A sin duplicados.
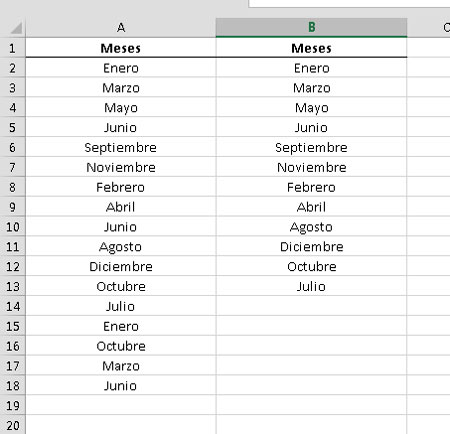
Eliminar duplicados en Excel con herramientas de datos
Una forma más rápida de eliminar las filas duplicadas es usar una herramienta de datos, pero estaremos modificando directamente la información original. Para ello iremos a la pestaña de Datos, en la sección Herramientas de datos, en la opción Quitar duplicados.

En la caja de configuración que nos aparece, deberemos asegurarnos de marcar en qué columnas queremos eliminar duplicados y si esa columna usa encabezados, para que tenga en cuenta o no la primera fila.
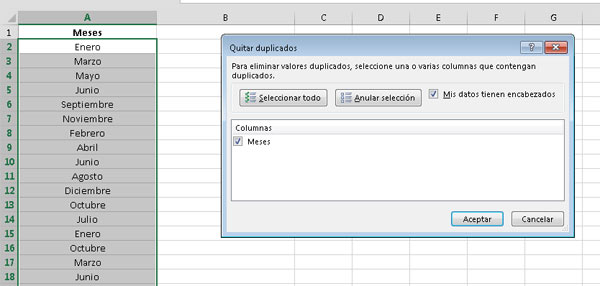
Una vez hagamos clic en Aceptar, Excel procederá a eliminar los duplicados de la columna y nos informará del resultado.
Marcar los duplicados en Excel con formatos condicionales
Si no queremos eliminar los duplicados, lo que podemos hacer es marcarlos, para así posteriormente poder darle un tratamiento personalizado a cada caso. Lo que haremos es, en primer lugar, seleccionar las casillas o columnas que contienen duplicados. Después, en la pestaña inicio, iremos a la la opción Formato condicional > Resaltar reglas de celdas > Duplicar valores.
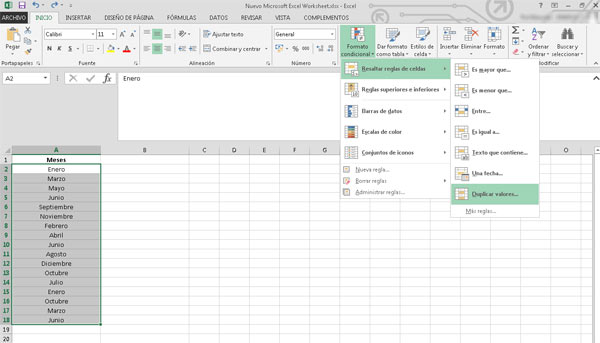
A continuación podremos indicar si queremos marcar los valores duplicados o los únicos (no repetidos). Seleccionaremos los duplicados e indicaremos que tipo de relleno queremos darle. Como resultado obtendremos los valores repetidos marcados.
Te retamos a que resuelvas este enigma
Es curioso algo que pasa al usar el filtro que hemos comentado antes. Observa:
En primer lugar, marcamos la opción de filtro avanzado igual que antes y en las opciones, indicamos lo siguiente:
- Acción: copiar a otro lugar
- Rango de lista: en vez de columna A, marcaremos de la fila 2 hasta la fila 18, que es donde están comprendidos los meses con repeticiones
- Copiar a: indicaremos que el resultado empiece a copiarse a partir de la celda B2
- Marcaremos la opción para que copie solo los registros únicos
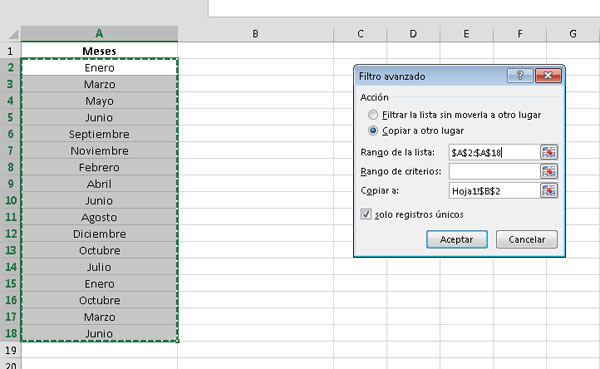
Cuando hagamos clic en Aceptar, veremos que sucede algo curioso:
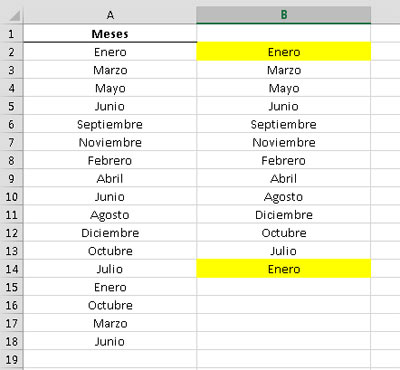
Se han copiado los meses pero mantiene un duplicado. Si crees saber el porqué, deja un comentario explicándonoslo. A ver quién es el primer experto en Excel que da con la solución.