Guía de usuario del panel de Hosting Endeos
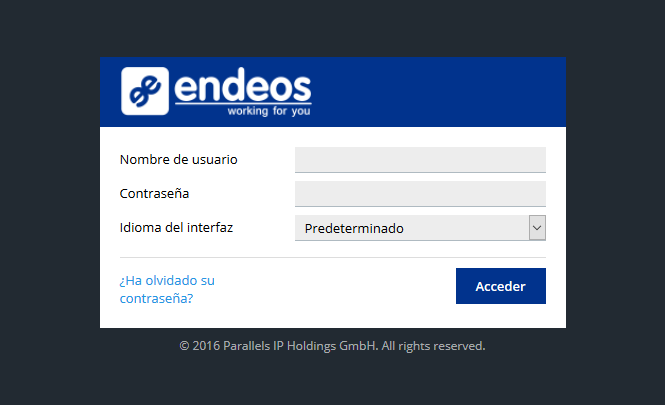
El panel de hosting de Endeos se basa en el panel de Plesk. Siempre mantenemos el servidor con la última versión estable de Plesk instalada. Este panel permite gestionar todos los recursos de tu espacio de hosting de una forma visual y sencilla.
Leyenda
Para identificar los diferentes elementos del Panel de hosting de Endeos, usaremos el siguiente formato:
Pestañas en una sección
Gestión de cuentas de correo
Para gestionar nuestras cuentas de correo debemos hacer clic en en el menú de la izquierda. Veremos una página como esta:
Aquí tendremos tres pestañas de configuración:
- Direcciones de email: para gestionar las cuentas de correo electrónico
- Configuración de correo: desde aquí podemos activar o desactivar el servicio de correo y determinar el método de acceso vía webmail. También es posible configurar algunas opciones avanzadas del servidor de correo.
- Control del correo saliente: permite controlar los mensajes enviados que quedan en la bandeja de salida.
Para crear una cuenta de correo nueva, haremos clic en el botón . A continuación veremos una ventana como esta:
Veremos varias pestañas:
- General: aquí pondremos los datos básicos de la cuenta, nombre, contraseña, tamaño de buzón, etc.
- Reenvío: si queremos que los correos recibidos sean reenviados a otra dirección, lo podremos hacer desde aquí.
- Alias de correo: permite crear alias, es decir direcciones con otro nombre que serán redireccionadas siempre a la cuenta creada. En otras palabras, le podemos dar diferentes nombres a una misma cuenta.
- Respuesta automática: el nombre es bastante descriptivo, si queremos responder automáticamente con un mensaje cuando nos escriban, lo configuraremos aquí.
- Filtro antispam: herramienta que permite filtrar el spam automáticamente de diferentes maneras.
- Antivirus: aquí podemos activar el antivirus para la cuenta de correo.
La configuración más básica consiste en introducir el nombre de la cuenta y su contraseña en la pestaña General y activar el Filtro antispam.
Una vez creada la cuenta de correo, podremos ver el espacio usado del buzón y tendremos un acceso rápido a Webmail para cada cuenta. Si quisiéramos eliminar un buzón, lo marcaríamos y haríamos clic en el botón .
Resumen en vídeo
Gestión de cuentas FTP
Para gestionar las cuentas FTP para acceder con un cliente (por ejemplo, FileZilla) a los archivos del hosting, iremos al menú . Aquí, en el dominio que nos interese, haremos clic en .
A continuación veremos el listado de usuarios FTP que tengamos creados. Si queremos añadir una cuenta nueva, haremos clic en y rellenaremos la información que se nos solicita (nombre de la cuenta, directorio donde accederá y la contraseña).
Para acceder con un cliente FTP al espacio de hosting, la configuración siempre será:
- Servidor: ftp.tudominio.tld (Ej: ftp.endeos.com)
- Usuario: nombre del usuario que hayas creado
- Contraseña: la que hayas configurado
- Puerto: 21
- Modo de acceso: normal
Cambiar versión de PHP
Para modificar la versión de PHP que use un dominio concreto, accederemos al menú . Aquí, en el dominio que nos interese, haremos clic en .
En la siguiente pantalla, podremos modificar la versión de PHP y cómo se ejecuta. Independientemente de la versión de PHP escogida, Aconsejamos no modificar la opción de ejecución y dejarlo en Aplicación FastCGI servido por Apache.
A tener en cuenta también que todos los cambios efectuados solo afectarán al dominio en cuestión que estemos modificando.
Modificar contraseña del usuario del Panel
En el momento que te dimos acceso al panel, te facilitamos un usuario y contraseña generados aleatoriamente. El nombre de usuario no es modificable, pero la contraseña sí que puedes cambiarla todas las veces que quieras. Para hacerlo, iremos al menú , donde verás un resumen de tu cuenta:
Para modificar la contraseña de acceso al panel, haremos clic en el botón de la parte superior . A parte de modificar la contraseña de acceso, también podremos modificar otros datos como el idioma preferido y nuestro correo electrónico.
Gestión de dominios y subdominios
Los dominios y subdominios de nuestra suscripción los veremos listados en el menú . En la parte superior, veremos los botones para añadir un nuevo dominio o subdominio.
Para añadir un nuevo dominio haremos clic en el botón . A continuación deberemos rellenar la siguiente información:
- Nombre del dominio: nombre del dominio que queramos añadir
- Ubicación de los archivos del sitio web: si tenemos varios espacios de hosting diferentes, podremos escoger en cuál se alojará el dominio creado
- Tipo de hosting: podremos escoger si queremos un espacio para alojar una página web (Hosting de sitio web), que el dominio redirija a otra dirección (Redireccionamiento) o usar el dominio pero no espacio de hosting, por si queremos usar solo el correo, por ejemplo (Sin hosting)
En caso de que en el apartado anterior seleccionemos la opción Hosting de sitio web, deberemos indicar:
- Raíz del documento: carpeta (dentro de nuestro espacio de hosting) donde se alojarán los archivos de la web
- Dominio preferido: para evitar contenido duplicado es muy aconsejable escoger una de las dos primeras opciones
En el caso de que en tipo de hosting seleccionemos Redireccionamiento, deberemos indicar a qué URL queremos que el dominio redirija y el tipo de redireccionamiento.
En caso de que en tipo de hosting seleccionemos Sin hosting no deberemos introducir más datos.
Por otro lado, tendremos la opción de activar/desactivar los servicios de DNS y correo electrónico.
Para añadir un nuevo subdominio haremos clic en el botón . A continuación deberemos rellenar la siguiente información:
- Nombre del subdominio: nombre que queramos darle al subdominio que estamos creando
- Dominio principal: seleccionaremos a qué dominio va a pertenecer el subdominio a crear
- Raíz del documento: carpeta (dentro de nuestro espacio de hosting) donde se alojarán los archivos del subdominio
Registro de nuevos dominios
Si necesitas registrar un nuevo dominio, tendrás que ponerte en contacto con nosotros informándonos sobre los dominios que quieras registrar. Nosotros te diremos si están disponibles y su precio, entonces tendrás la opción de hacer el pago online para que procedamos a registrar tu nuevo dominio.
En tu Panel de control, en la zona derecha de la pantalla verás el botón :
En breve verás una herramienta para que todo este proceso sea totalmente automático y no debas ponerte en contacto con nosotros.
Gestión de bases de datos MySQL
Para gestionar las bases de datos de nuestro espacio de hosting, iremos al menú , donde veremos un listado de las actuales bases de datos (BBDD). Para cada BBDD tendremos varias opciones de administración:
- phpMyAdmin: herramienta para gestionar y administrar las tablas de la BD de forma visual
- Información: para ver información básica sobre la BD
- Copiar: permite crear una copia exacta de la BD o pasar su contenido a otra base de datos diferente
- Exportar/Importar volcado: es una forma rápida de exportar e importar los datos en una BD, por ejemplo, para hacer copias de seguridad
- Verificar y reparar: esta opción permite llevar a cabo un mantenimiento básico de la BD.
- Eliminar base de datos: para borrar definitivamente la BD del sistema.
Para crear una nueva BD, haremos clic en el botón y rellenaremos la información requerida, como el nombre de la base de datos, el usuario asignado y su contraseña:
Gestionar direcciones DNS
Desde el Panel de hosting de Endeos podrás configurar las direcciones DNS que necesites para tus dominios. Aconsejamos no modificar este apartado sin conocimiento previo sobre qué es y cómo funciona el servicio DNS. Para ver las direcciones DNS configuradas en un dominio iremos al menú y haremos clic en :
Por defecto verás una serie de direcciones, las necesarias para que tu web y servicio de correo funcionen correctamente. Los cambios que hagas serán bajo tu propia responsabilidad. Para añadir un nuevo registro haremos clic en el botón , donde podremos escoger el tipo de registro que queremos añadir y sus opciones.
Para ejemplificar el proceso para añadir un nuevo registro, añadiremos un registro CNAME de prueba:
Una vez añadido, veremos un mensaje informando que los cambios aún no se han aplicado (por si quieres seguir añadiendo más registros). Cuando estemos listos, haremos clic en el botón :
Para eliminar un registro, el proceso es igual. Se selecciona, se hace clic en el botón y nos aparecerá el mismo mensaje para que actualicemos los cambios.
Instalar certificado SSL
Si queremos proteger uno de nuestros dominios con un certificado SSL, desde el menú , en el dominio que nos interese, haremos clic en :
Si tenemos el fichero .crt del certificado, lo seleccionaremos y haremos clic en .
Otra forma de subir el certificado, es haciendo clic en y rellenaremos la información según los datos de nuestro certificado SSL. A continuación, deberemos añadir la Clave privada, el Certificado, y el Certificado CA. Una vez introducidos los parámetros anteriores, haremos clic en .
Finalmente, para activar el certificado SSL, iremos haremos clic en :
Y a continuación seleccionaremos el certificado que acabamos de instalar:
Una vez guardados los cambios tu web deberá estar protegida con el certificado SSL.
Gestor de aplicaciones
En el Panel de hosting de Endeos podrás instalar los CMS más populares en unos pocos clics. Para gestionar tus aplicaciones, tendrás que ir al menú .
En el listado de todas las aplicaciones disponibles verás todo lo que puedes instalar. Simplemente debes hacer clic en y seguir los pasos guiados que vienen a continuación. Algunas aplicaciones no requieren de pasos guiados y se instalan directamente, al finalizar la instalación quizás debas rellenar algunos datos básicos de la aplicación.
¿Te ha resultado útil esta guía? ¿Necesitas que la ampliemos con algún otro apartado que no hayamos contemplado? En cualquier caso, puedes dejarnos un comentario en este artículo.



















