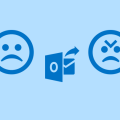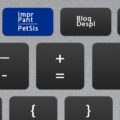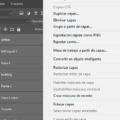Recuperar un documento Word no guardado

Hoy traemos uno de esos artículos que salvan vidas y si no es el caso, al menos, seguro que te evita unas cuantas canas prematuras. Aprende a recuperar un documento Word que hayas perdido por accidente.
Reconócelo, alguna vez te ha pasado, llevas horas escribiendo un documento en Word y el señor Murphy ataca de alguna de estas dos maneras:
- Se alía con Microsoft Word para provocar un cierre inesperado del editor haciéndote perder todo el trabajo realizado
- Te ataca directamente al subconsciente y ante la pregunta ¿Desea guardar los cambios en el Documento? Te hace clicar en No guardar, haciéndote creer que tú has sido el único culpable
Se cual sea la causa, la consecuencia es la misma, has perdido el documento que estabas escribiendo.
Pero no todo son malas noticias ¡hay opción de recuperarlo!
Es muy importante que no apagues ni reinicies el ordenador (pues perderíamos la opción de recuperarlo) y sigas estos pasos justo después de perder el documento:
Recuperar un documento Word no guardado
Vamos ha hacer el ejemplo con Microsoft Word 2016:
- Si lo tienes cerrado, abre la aplicación con un documento en blanco y clica sobre Archivo
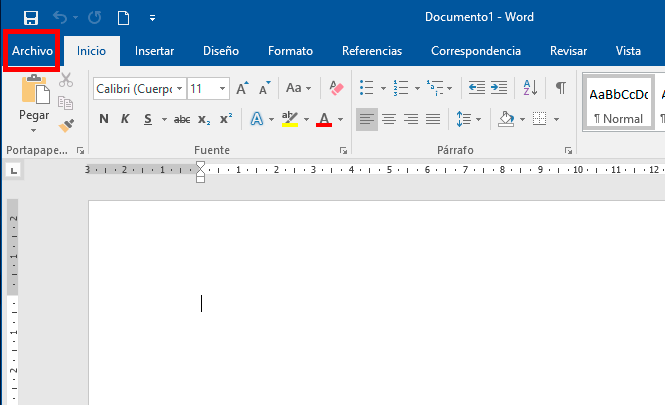
- En el menú lateral izquierdo clica sobre Abrir, en la columna central clica sobre Recientes
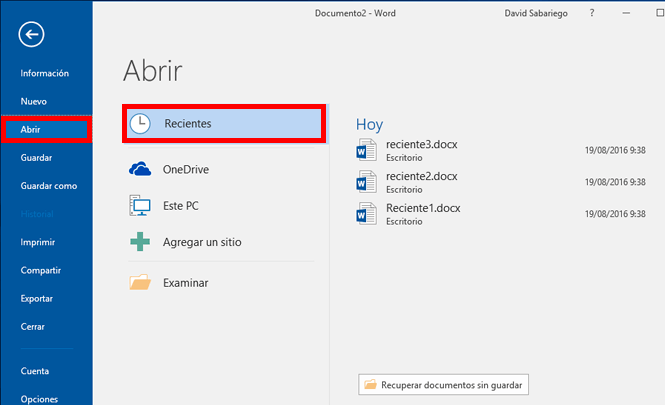
- En la columna derecha, debajo del listado de ficheros recientes, clica sobre Recuperar documentos sin guardar
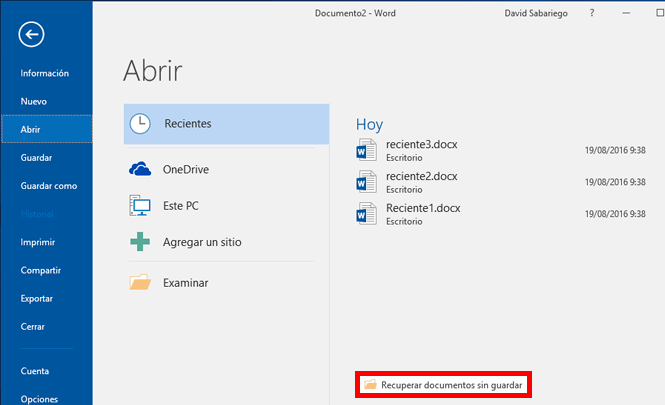
- Aparecerá una nueva ventana con el documento Word que no habías guardado, selecciónalo y clica sobre Abrir

- ¡Ya tienes tu archivo Word no guardado recuperado! Asegúrate de guardarlo clicando en Guardar como y ya puedes seguir escribiendo donde lo dejaste.

Comprobar que la función de Recuperar documentos sin guardar está activada
Si ves que siguiendo estos pasos no puedes recuperar tu fichero, significará que posiblemente tengas esta característica desactivada. Una lástima, pues no podrás recuperar el fichero perdido, pero se trata del toque de atención que necesitas para activarlo y usarlo en futuras ocasiones.
Para comprobar su estado sigue estos pasos:
- Abre un documento en Microsoft Word (o un nuevo documento en blanco) y clica sobre Archivo
- En el menú lateral izquierdo clica sobre Opciones

- En la nueva ventana clica sobre Guardar y asegúrate que tienes activada la opción Conservar la última versión autoguardada cuando se cierra sin guardar
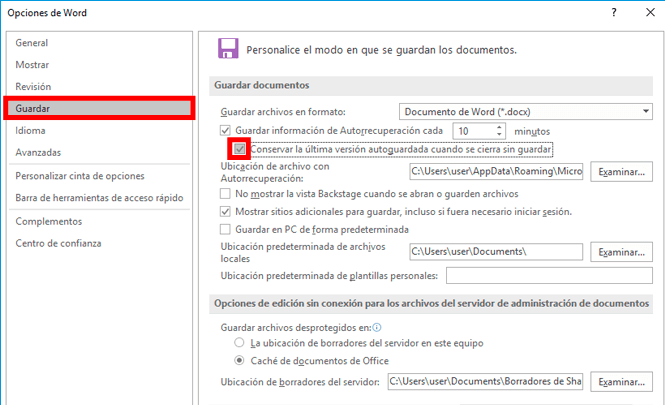
Recuperar un documento Word no guardado (pasos a seguir en vídeo)
Aquí tienes la versión en vídeo de los pasos que se acaban de describir para que los puedas seguir con más detalle.
Añadimos este artículo a los demás trucos que nos pueden ser útiles en cualquier momento ¿lo ha sido para ti? ¡Cuéntanos tu experiencia en los comentarios!