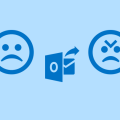Hacer una imagen transparente en PowerPoint
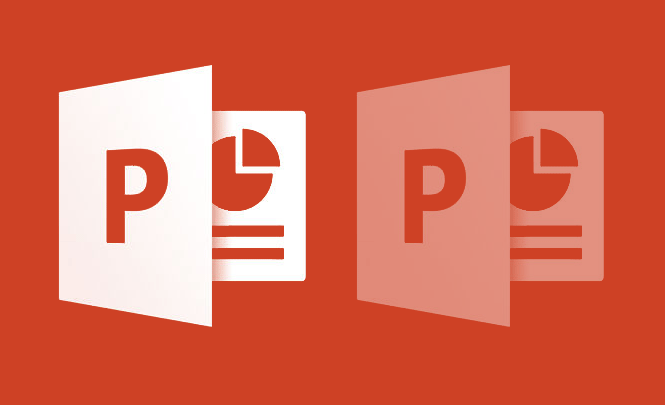
El buen uso de las imágenes puede marcar la diferencia entre una presentación PowerPoint penosa y una de calidad, si quieres que las tuyas formen parte del segundo grupo, este truco te ayudará a conseguirlo.
Dar transparencia a una imagen en tus presentaciones de diapositivas puede servirte para hacer una marca de agua, dar menos énfasis a una foto o mostrar lo que hay detrás de ella.
Una tarea que debería ser de lo más normal y fácil de hacer, en PowerPoint puede llegar a ser poco intuitivo, por eso te presentamos este truco para conseguirlo sin morir en el intento.
Imágenes transparentes en PowerPoint paso a paso
Inserta en la diapositiva la imagen que quieras hacer transparente.
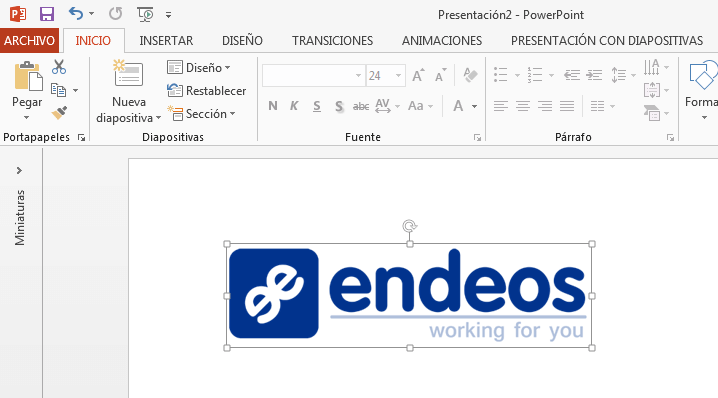
Haz clic en la pestaña Insertar > Formas > Rectángulo
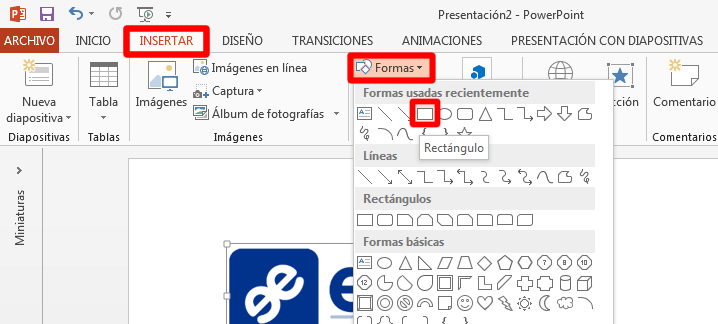
Dibuja un recuadro que cubra toda la imagen que has insertado en el paso 1.
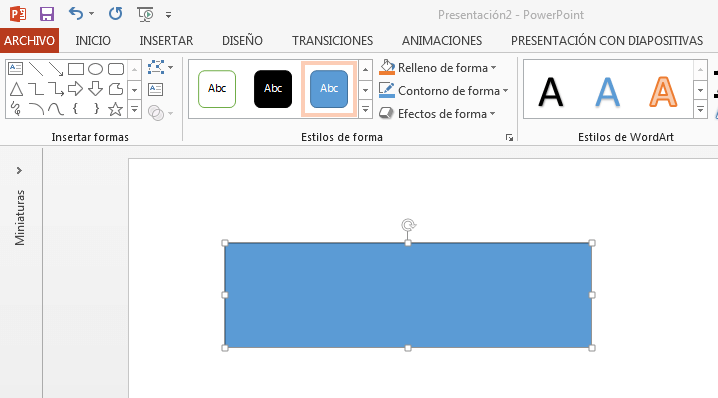
Elimina la imagen que has insertado en el paso 1, seguro que para hacerlo necesitarás mover un poco el recuadro que acabas de crear.
A continuación haz clic derecho sobre el recuadro que has dibujado y en el menú contextual selecciona Formato de forma…
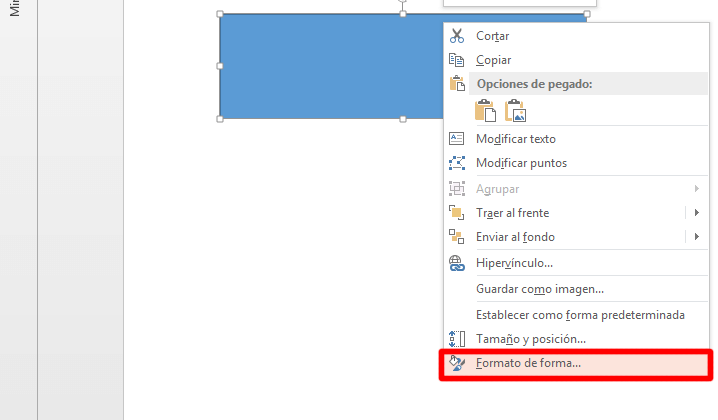
Bajo la opción Relleno, selecciona Relleno con imagen o textura
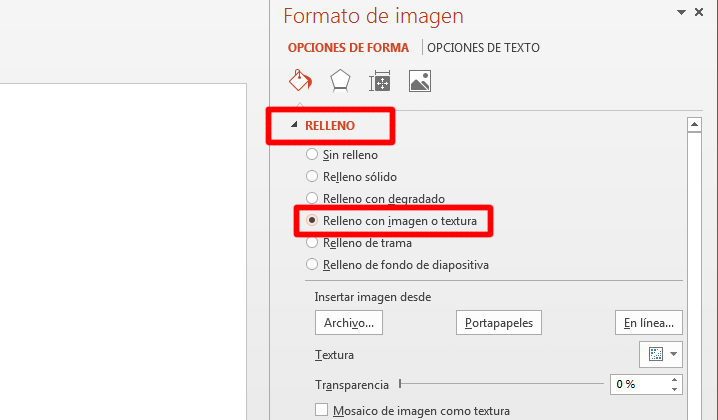
Bajo Insertar imagen desde clica sobre Archivo… y vuelve a seleccionar la imagen a la que quieres dar transparencia.
Ahora sí que puedes jugar con el deslizador de Transparencia y darle un valor del 0% (opacidad total) al 100% (transparencia total)
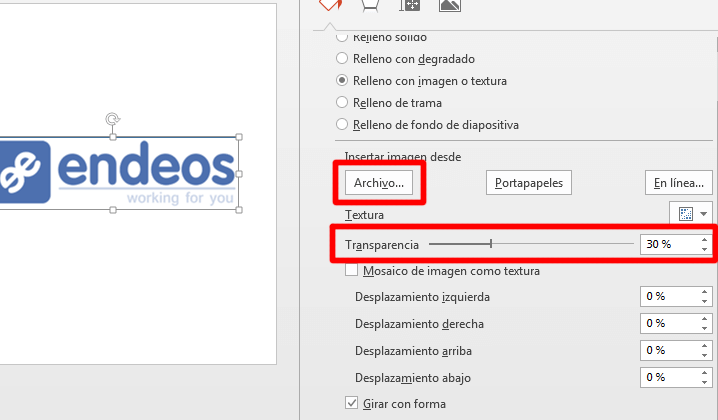
Finalmente, bajo la opción Línea, clica sobre Sin línea para quitar el borde que marca los límites de la imagen.
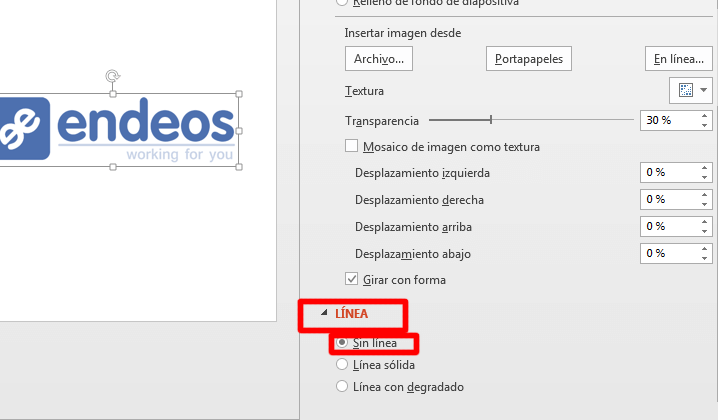
Definir un color transparente en una imagen
Otra variante que nos permite PowerPoint es la opción de seleccionar un color plano y hacerlo transparente, dejando los demás intactos.
Los pasos son:
Inserta la imagen con colores planos (olvídate de los degradados)
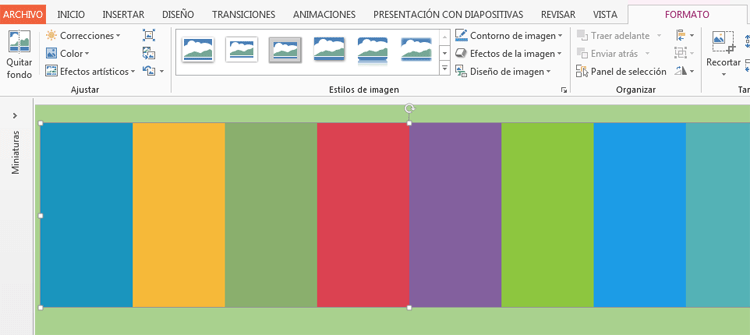
Haz clic en la pestaña Formato > Color > Definir color transparente
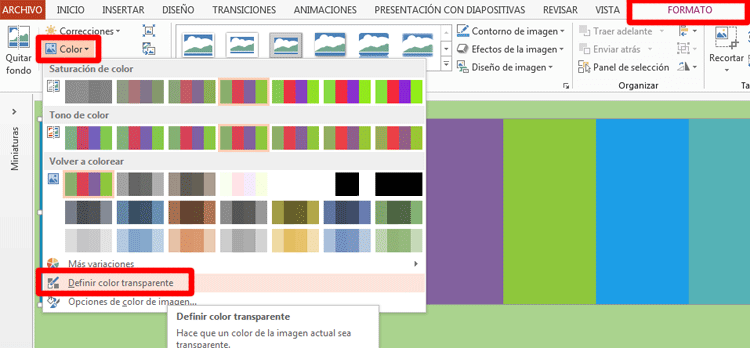
Clica sobre un color (en nuestro caso el rojo) y se hará totalmente transparente, dejando ver el que haya por debajo
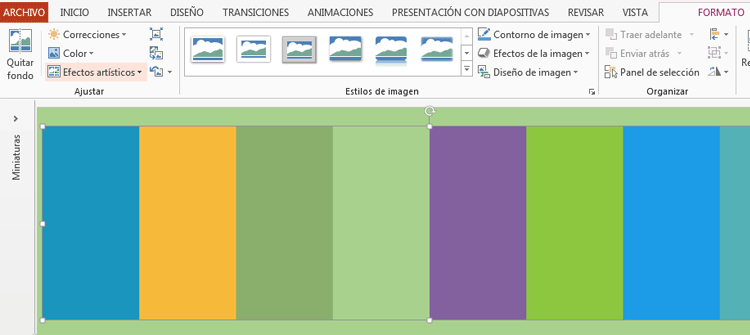
Es obvio que PowerPoint no ofrecerá las mismas prestaciones que un editor de imágenes, pero aún así se defiende bastante bien al hacer una imagen transparente.
¿Te ha servido este truco? Busca por el blog que seguro que encuentras varios más.