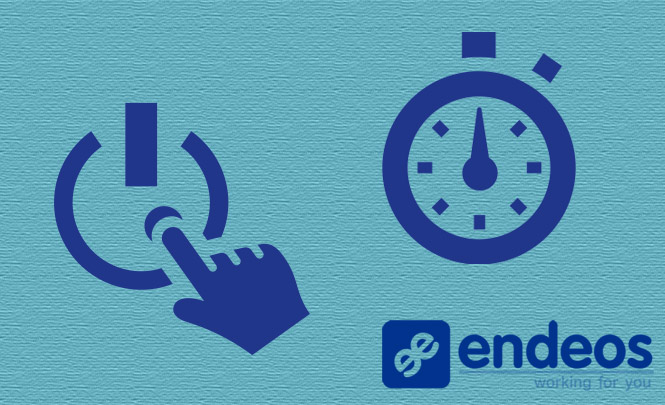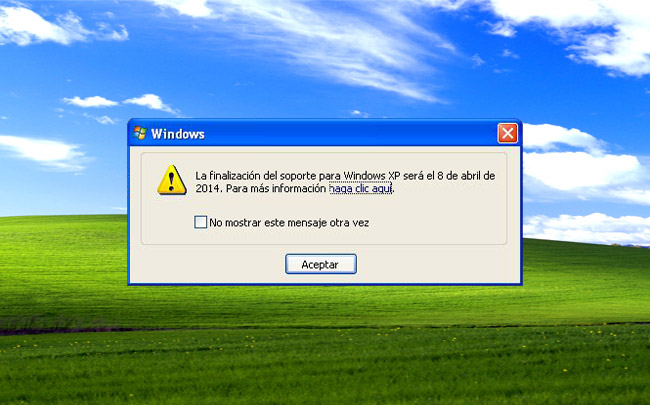Windows 10: cómo obtener la actualización – parte 2
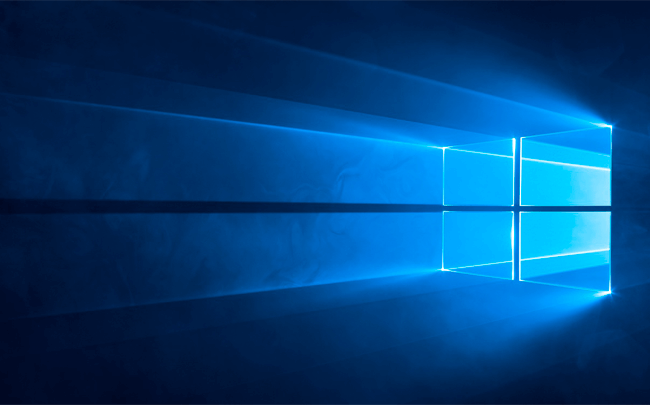
Si aún no te has actualizado a Windows 10 y no sabes del todo cómo hacerlo, desde Endeos te guiamos paso a paso. Si eres de los que todavía tiene dudas sobre esta nueva versión, te aconsejamos que, en primer lugar, leas el anterior artículo que publicamos sobre windows 10.
1. Revisa que tu PC (Windows 7 u 8.1) esté actualizado
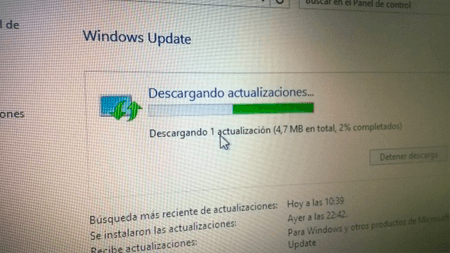
Recordar que el Upgrade a Windows 10 solo estará disponible para las versiones de Windows 7 y Windows 8.1 con todos los Service Packs y otras actualizaciones importantes instaladas en el equipo. Para ello, deberás seguir el procedimiento habitual de instalar actualizaciones desde Windows Update, presionando el botón de «Buscar actualizaciones», descargar e instalar todas las actualizaciones que aparezcan disponibles. Reiniciar el PC, y repetir este proceso hasta que ya no haya más actualizaciones para descargar.
2. Reservar la actualización a Windows 10 y verificar que el equipo cumple con los requisitos
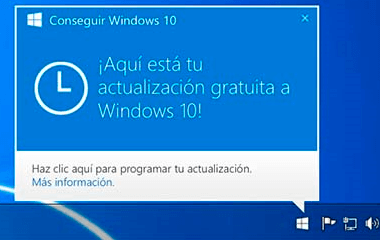
Una vez el equipo con los últimos parches instalados, debería aparecer el icono de «Obtener Windows 10», el cual permite registrarse para obtener la actualización gratuita. Solo hay que hacer clic en el botón de Windows en la esquina inferior derecha de la pantalla y seguir las instrucciones del asistente.
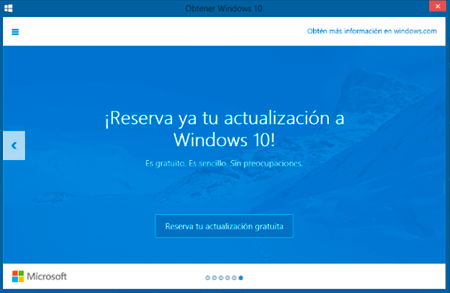
A continuación, se verificará si tu equipo cumple con los requisitos mínimos y los más importantes:
- 1 GB de memoria RAM para versión de 32 bits o de 2 GB para los 64 bits.
- Al menos un procesador o SoC de 1 Ghz.
- Resolución de pantalla de al menos 1024 x 600 píxeles.
- Tarjeta gráfica con DirectX 9 o posterior con un controlador WDDM 1.0
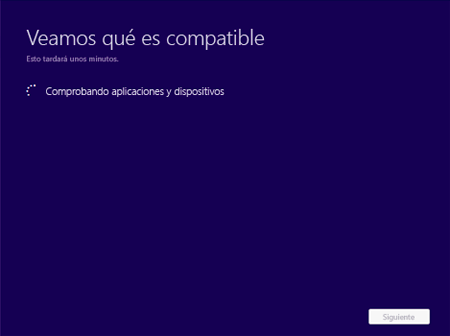
Algo importante y que debemos recordar, es el tener suficiente espacio libre para descargar e instalar la actualización. La recomendación es dejar unos 20Gb Libres.
Si todo va bien, y tu licencia de Windows 7/8.1 es original (importante esto último), entonces Windows 10 debería descargarse en segundo plano, y cuando finalmente la descarga esté completa, aparecerá el siguiente mensaje preguntándonos cuándo completar la actualización.
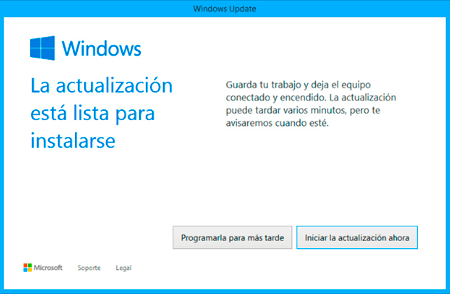
3. Si todo lo anterior falla, prueba a forzar la descarga con este instalador oficial de Microsoft
Si una vez realizados los pasos anteriores, la actualización falla, es posible lanzar la actualización a Windows 10 descargando el instalador oficial que Microsoft ha publicado: Windows 10 Media Creation tool.
Con este instalador podremos indicar de manera rápida la actualización a Windows 10, para lo cual hay que seleccionar la opción «Actualizar su PC ahora» cuando se nos pregunte qué queremos hacer.
Se nos dará la opción de crear una imagen ISO que podremos grabar a posteriori en un DVD por si quisiéramos lanzar la actualización en otro equipo. Este asistente permite también configurar una unidad USB como medio para instalar Windows 10 (para así actualizar algún tablet o portátil sin unidad de DVD).
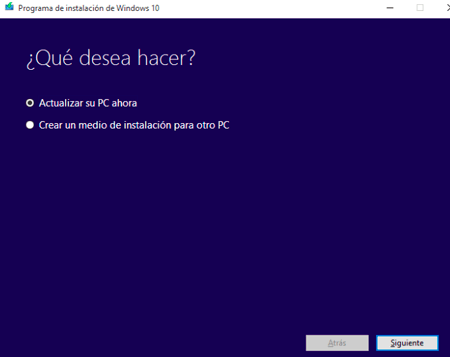
Es posible que incluso siguiendo todos estos pasos vuestros equipos no puedan actualizar a Windows 10 por diferentes motivos, como un problema de incompatibilidades, si esto ocurriera sólo os queda armaros de valor y esperar a que vuestro fabricante y Microsoft solucionen el problema. Esperamos desde ENDEOS haber podido ayudaros. Cualquier problema podéis contactar con nosotros.