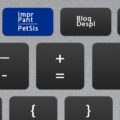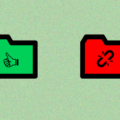Cómo sincronizar un directorio de nuestro equipo con la nube
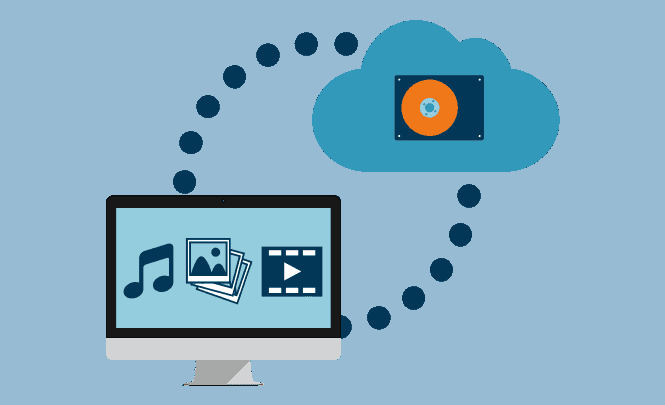
Hace ya tiempo que se puso de moda la palabra “nube” para referirnos a toda la información que guardamos en un servidor externo conectado siempre a Internet. Uno de los servicios que popularizaron esta palabra es el de almacenamiento en la nube.
Los servicios más famosos de este tipo son los ya conocidos Dropbox, Google Drive, OneDrive de Microsoft o Mega. De todas formas, han ido saliendo nuevas empresas que se han animado a ofrecer este servicio aunque no sean tan conocidas, como Box, Hubic o Hightail.
Todas ellas comparten una característica: un plan gratuito donde te regalan una cantidad determinada de espacio en la nube, es decir, en sus servidores. Esto nos permite hacer muchas cosas, pero a nivel de seguridad, la más importante es que podemos hacer copia de seguridad de nuestros datos en un santiamén.
Inconveniente con la sincronización de archivos
Todos estos servicios facilitan una aplicación de escritorio para sincronizar archivos con sus servidores. El inconveniente principal es que todos los ficheros que queramos sincronizar los tenemos que poner en un directorio determinado.
Por ejemplo, si queremos subir a la nube de Dropbox una carpeta con fotografías, deberemos copiar dicha carpeta en el directorio determinado durante la instalación de la aplicación de escritorio de Drobox, que por defecto, es una carpeta en nuestro directorio de usuario de sistema.
Este proceso puede resultar tedioso en caso de querer hacer copias de seguridad, ya que de manera periódica tendremos que copiar los nuevos ficheros al directorio de la aplicación.
Solución: enlaces simbólicos
Un enlace simbólico no es más que un acceso directo de un punto a otro que está en una ubicación diferente dentro de la estructura de directorios.
La solución pasa por crear un enlace de este tipo dentro del directorio de la aplicación que apunte a la carpeta de la cual queremos hacer copia de seguridad.
La sintaxis para crear enlaces simbólicos es muy sencilla e intuitiva. Vamos a explicar cómo hacerlos desde la consola de comandos, pero en caso de no sentirse cómodo en este entorno, siempre es posible encontrar software de terceros que hagan el mismo trabajo a través de una interfaz de usuario.
Vamos a suponer que tenemos una carpeta que queremos sincronizar con un servicio de almacenamiento en la nube. Para usuarios de Windows, asumiremos que esta carpeta está en:
C:\micarpeta
Mientras que para usuarios de Linux asumiremos que la carpeta está en:
/home/nombre-usuario/micarpeta
Vamos a asumir también que usamos Dropbox y que su directorio por defecto, en Windows se encuentra en:
C:\Users\nombre-usuario\Dropbox
Mientras que en Linux está en:
/home/nombre-usuario/Dropbox
Para aplicaciones diferentes a Dropbox el proceso es análogo. Hay que tener en cuenta que estas rutas pueden variar según la configuración de nuestra instalación.
En primer lugar abriremos el terminal o consola de comandos con permisos de administrador. A continuación vamos a teclear el comando para crear enlaces simbólicos.
En Windows:
MKLINK /d C:\Users\nombre-usuario\Dropbox\micarpeta-copia C:\micarpeta
De modo que en nuestro directorio de Dropbox se creará un enlace simbólico llamado micarpeta-copia. En caso de que usemos diferentes rutas, simplemente tendremos en cuenta que la sintaxis es la siguiente:
MKLINK /d [ruta donde creamos enlace simbólico] [ruta carpeta original]
En Linux:
ln –s /home/nombre-usuario/micarpeta /home/nombre-usuario/Dropbox/micarpeta-copia
En Linux el orden es inverso, ponemos primero el directorio del cual queremos hacer copia y luego la ruta donde creamos el enlace, de modo que la sintaxis es:
ln –s [ruta carpeta original] [ruta donde creamos enlace simbólico]
Por qué enlaces simbólicos
Ahora que tenemos creado el enlace simbólico, nos olvidamos de copiar los archivos de forma periódica. El proceso de subida de datos a los servidores del servicio será automático cada vez que la aplicación detecte cambios.
En definitiva, lo que hemos hecho es ponerle un enlace a la aplicación para “engañarla”, de modo que indexará todos los ficheros como si estuvieran ahí, aunque realmente estén en una ubicación diferente.
Según la aplicación, nos puede surgir otro problema
Nos hemos encontrado aplicaciones donde este truco no sirve. Es decir, creamos el enlace simbólico pero la aplicación no se lo traga y no sincroniza nada.
Si nos encontramos en esta situación (por ejemplo pasa con Google Drive) podemos crear un enlace simbólico, pero al revés: Ponemos la carpeta original dentro del directorio de la aplicación y creamos un enlace simbólico en la ruta donde normalmente trabajamos.
Siguiendo con el ejemplo de Dropbox, deberíamos mover la carpeta C:\micarpeta (en Linux /home/nombre-usuario/micarpeta) al directorio de Dropbox, y a continuación ejecutar el comando con los parámetros intercambiados.
En Windows:
MKLINK /d C:\micarpeta-copia C:\Users\nombre-usuario\Dropbox\micarpeta
Así tendremos nuestra carpeta dentro del directorio de Dropbox y el enlace simbólico en C:\micarpeta-copia.
En Linux:
ln –s /home/nombre-usuario/Dropbox/micarpeta /home/nombre-usuario/micarpeta-copia
Como en el caso de Windows, la carpeta original quedará en el directorio de Dropbox y su enlace simbólico en /home/nombre-usuario/micarpeta-copia.
En cualquiera de los casos, tendremos sincronizados nuestros datos con la nube de una forma muy cómoda. Si no quieres complicarte siempre puedes echar una ojeada a nuestro servicio de Backup Online, con el que dispondrás en todo momento de varias copias de seguridad y tus datos estarán protegidos y seguros en nuestros servidores.